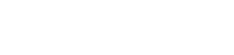Visuaalisesti upeiden drone-videoiden luominen vaatii usein muutakin kuin vain materiaalin tallentamista. Elokuvamaisten esiasetusten käyttäminen on keskeinen askel tavallisten drone-tallenteiden muuttamisessa henkeäsalpaaviksi, ammattimaisen näköisiksi visuaaleiksi. Tämä opas opastaa sinua näiden esiasetusten avulla parantamaan drone-videoitasi ja varmistamaan, että ne valloittavat yleisösi.
🎬 Elokuvallisten esiasetusten ymmärtäminen
Elokuvalliset esiasetukset, joita usein kutsutaan LUT:iksi (Lookup Tables), ovat valmiiksi suunniteltuja väriluokitusprofiileja. Nämä profiilit säätävät videosi värejä, kontrastia ja yleisilmettä tietyn esteettisen ilmeen saavuttamiseksi. Ajattele niitä videomateriaalisi suodattimina, mutta paljon enemmän hallinnassa ja hienostuneisuudessa.
Ne on suunniteltu säästämään aikaa ja vaivaa jälkituotannon prosessissa. Sen sijaan, että säädät kutakin väriparametria manuaalisesti, voit käyttää esiasetusta ja saavuttaa välittömästi ammattimaisen elokuvallisen ilmeen.
Eri esiasetukset sopivat erilaisiin tyyleihin, lämpimistä ja eloisista viileisiin ja tunnelmallisiin. Oikean esiasetuksen valitseminen riippuu videosi aiheesta ja halutusta tunnelmasta.
⚙️ Ohjelmisto ja työkalut vaaditaan
Elokuvamaisten esiasetusten käyttämiseksi tarvitset videonmuokkausohjelmiston, joka tukee LUT:ita. Joitakin suosittuja vaihtoehtoja ovat:
- Adobe Premiere Pro: Alan standardien mukainen videoeditointiohjelmisto, jossa on vahvat väriluokitteluominaisuudet.
- DaVinci Resolve: Tehokas työkalu, joka tunnetaan edistyneistä värinkorjausominaisuuksistaan ja ilmaisesta versiostaan.
- Final Cut Pro: Applen ammattimainen videonmuokkausohjelmisto, joka tarjoaa saumattoman integraation macOS:n kanssa.
- Filmora: Aloittelijoille sopiva käyttäjäystävällinen vaihtoehto, jossa on laaja valikoima esiasetuksia ja tehosteita.
Sinun on myös hankittava elokuvamaisia esiasetuksia. Monet sivustot tarjoavat ilmaisia ja maksullisia LUT:ita, jotka sopivat erilaisiin tyyleihin ja mieltymyksiin. Joitakin suosittuja lähteitä ovat:
- Motion Array: Tarjoaa laajan valikoiman esiasetuksia ja muita videoeditointiresursseja.
- PremiumBeat: Tarjoaa korkealaatuista musiikkia ja äänitehosteita sekä valikoiman LUT:ita.
- FilterGrade: Erikoistunut suodattimiin ja esiasetuksiin sekä valokuville että videoille.
📝 Drone-materiaalin valmistelu
Ennen kuin käytät elokuvamaisia esiasetuksia, on tärkeää valmistella drone-materiaali kunnolla. Tämä sisältää useita keskeisiä vaiheita:
- Kuvaaminen tasaisella väriprofiililla: Kun kuvaat droonillasi, valitse tasainen tai neutraali väriprofiili. Tämä säilyttää enemmän yksityiskohtia vaaleissa ja varjoissa, mikä antaa sinulle enemmän joustavuutta jälkituotannossa.
- Valotuksen säätäminen: Varmista, että kuvamateriaali on valotettu oikein. Yli- tai alivalottunutta materiaalia voi olla vaikea korjata myöhemmin.
- Valkotasapaino: Aseta oikea valkotasapaino tallennuksen aikana. Jos tämä ei ole mahdollista, voit säätää sitä jälkituotannossa, mutta on parasta saada se suoraan kameraan.
- Videomateriaalin vakauttaminen: Käytä muokkausohjelmistoasi vakauttamaan tärisevää materiaalia. Tämä parantaa yleistä katselukokemusta.
Kuvaaminen tasaisella väriprofiililla, kuten D-Cinelike tai vastaava, on ratkaisevan tärkeää. Tämä tarjoaa neutraalin pohjan väriluokittelulle.
Oikea valotus välttää valokohtien tai varjojen leikkaamisen ja säilyttää yksityiskohdat.
Vakautus poistaa ei-toivotun kameran tärinän, mikä johtaa tasaisempaan kuvaukseen.
🛠️ Elokuvamaisten esiasetusten käyttäminen Premiere Prossa
Näin voit käyttää elokuvamaisia esiasetuksia Adobe Premiere Prossa:
- Tuo videomateriaalisi: Tuo drone-materiaalisi Premiere Prohon.
- Luo uusi jakso: Luo uusi jakso vetämällä kuvamateriaali aikajanalle.
- Avaa Lumetri Color -paneeli: Avaa Lumetri Color -paneeli valitsemalla Ikkuna > Lumetri Color.
- Siirry Peruskorjaus-välilehteen: Säädä valkotasapainoa, valotusta, kontrastia, kohokohtia, varjoja, valkoisia ja mustia tarpeen mukaan.
- Siirry Mainos-välilehteen: Valitse avattavasta ”Katso”-valikosta ”Selaa”.
- Tuo LUT:si: Siirry kansioon, johon LUT:si on tallennettu, ja valitse haluamasi esiasetus.
- Säädä intensiteettiä: Käytä ”Intensity”-liukusäädintä säätääksesi esiasetuksen voimakkuutta.
Lumetri Color -paneeli tarjoaa kattavat väriluokittelutyökalut.
Voimakkuutta säätämällä voit hienosäätää esiasetuksen tehostetta.
Kokeile erilaisia esiasetuksia löytääksesi materiaalillesi täydellisen ulkoasun.
🎨 Elokuvien esiasetusten käyttäminen DaVinci Resolvessa
DaVinci Resolve tarjoaa entistä kehittyneempiä väriluokittelutyökaluja. Näin käytät elokuvamaisia esiasetuksia:
- Tuo videomateriaalisi: Tuo drone-materiaalisi DaVinci Resolveen.
- Luo uusi aikajana: Luo uusi aikajana vetämällä kuvamateriaali aikajanalle.
- Siirry värisivulle: Napsauta ”Väri”-välilehteä näytön alareunassa.
- Lisää uusi solmu: Napsauta hiiren kakkospainikkeella solmueditoria ja valitse ”Lisää sarjasolmu”.
- Käytä LUT: ta: Napsauta solmua hiiren kakkospainikkeella ja valitse ”LUTs” > ”Tuo LUT”. Siirry LUT-tiedostoosi ja valitse se.
- Säädä solmun läpinäkyvyyttä: Säädä LUT:n voimakkuutta ”Key Output Gain” -toiminnolla.
DaVinci Resolven solmupohjainen järjestelmä tarjoaa vertaansa vailla olevan joustavuuden.
Key Output Gain ohjaa LUT-efektin voimakkuutta.
Resolve tarjoaa laajan valikoiman värinmääritystyökaluja hienosäätöön.
✨ Hienosäätö ja säädöt
Elokuvamaisen esiasetuksen käyttäminen on vasta ensimmäinen askel. Sinun on usein hienosäädettävä asetuksia halutun ulkoasun saavuttamiseksi. Harkitse näitä säätöjä:
- Valotus: Säädä valotusta kirkastaaksesi tai tummentaaksesi kuvamateriaalia.
- Kontrasti: Lisää tai vähennä syvyyttä lisäämällä tai vähentämällä kontrastia.
- Valkotasapaino: Hienosäädä valkotasapainoa mahdollisten värisävyjen korjaamiseksi.
- Kylläisyys: Säädä kylläisyyttä tehdäksesi väreistä enemmän tai vähemmän eloisia.
- Kohokohdat ja varjot: Säädä valoja ja varjoja palauttaaksesi yksityiskohtia kirkkailla ja tummilla alueilla.
Hienovaraisilla säädöillä voi olla suuri ero lopputulokseen.
Kiinnitä huomiota ihon sävyihin ja varmista, että ne näyttävät luonnollisilta.
Kokeile eri asetuksia löytääksesi täydellisen tasapainon.
🚀 Viimeisen videosi vienti
Kun olet tyytyväinen väriluokitukseen, on aika viedä lopullinen videosi. Valitse sopivat vientiasetukset käyttötarkoituksen mukaan:
- Tarkkuus: Vie samalla resoluutiolla kuin lähdemateriaalia (esim. 4K, 1080p).
- Kuvataajuus: Säilytä kuvamateriaalisi alkuperäinen kuvataajuus (esim. 24 fps, 30 fps, 60 fps).
- Pakkauksenhallinta: Käytä korkealaatuista koodekkia, kuten H.264 tai H.265 (HEVC).
- Bittinopeus: Aseta bittinopeus riittävän korkeaksi yksityiskohtien säilyttämiseksi, mutta tarpeeksi alhaiseksi, jotta tiedostokoko pysyy hallittavissa.
- Muoto: Vie MP4-tiedostona maksimaalisen yhteensopivuuden saavuttamiseksi.
Käytä korkealaatuista koodekkia pakkausartefaktien minimoimiseksi.
Säädä bittinopeutta kuvamateriaalisi monimutkaisuuden mukaan.
Testaa vientiasetuksiasi varmistaaksesi, että video näyttää hyvältä eri laitteilla.
❓ Usein kysytyt kysymykset
Elokuvien esiasetukset tai LUT:t (Hakutaulukot) ovat valmiiksi suunniteltuja väriluokitusprofiileja, jotka säätävät videosi värejä, kontrastia ja yleisilmettä tietyn elokuvamaisen estetiikan saavuttamiseksi. Niitä käytetään nopeasti ja helposti ammattimaisen värilaadun levittämiseen materiaaliisi.
Elokuvamaisten esiasetusten käyttäminen voi parantaa dronevideoidesi visuaalista vetovoimaa merkittävästi. Ne säästävät aikaa ja vaivaa jälkituotannossa, jolloin voit saavuttaa ammattimaisen ulkoasun säätämättä kutakin väriparametria manuaalisesti. Esiasetukset voivat myös auttaa luomaan yhtenäisen tyylin useille videoille.
Useat videoeditointiohjelmistovaihtoehdot tukevat LUT:ita, mukaan lukien Adobe Premiere Pro, DaVinci Resolve, Final Cut Pro ja Filmora. DaVinci Resolve on erityisen suosittu edistyneiden värinkorjausominaisuuksiensa vuoksi.
Löydät sekä ilmaisia että maksullisia elokuvallisia esiasetuksia verkkosivustoilta, kuten Motion Array, PremiumBeat ja FilterGrade. Monet yksittäiset sisällöntuottajat tarjoavat myös LUT:ita myyntiin verkkosivuillaan tai markkinapaikoillaan.
Ennen kuin käytät esiasetuksia, kuvaa materiaali tasaisella väriprofiililla yksityiskohtien säilyttämiseksi. Varmista oikea valotus ja valkotasapaino tallennuksen aikana. Stabilisoi kaikki tärisevät materiaalit jälkituotannossa ennen esiasetuksen käyttämistä.
Kyllä, useimmat videonmuokkausohjelmistot mahdollistavat elokuvamaisen esiasetuksen voimakkuuden säätämisen. Premiere Prossa voit käyttää Lumetri Color -paneelin ”Intensity”-liukusäädintä. DaVinci Resolvessa voit säätää sen solmun ”Key Output Gain” -arvoa, jossa LUT:ta käytetään.
Vie videosi samalla resoluutiolla ja kuvanopeudella kuin lähdemateriaalisi. Käytä korkealaatuista koodekkia, kuten H.264 tai H.265 (HEVC), ja aseta bittinopeus riittävän korkeaksi yksityiskohtien säilyttämiseksi. Vie MP4-tiedostona maksimaalisen yhteensopivuuden saavuttamiseksi.