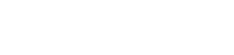Valokuvaajat käyttävät usein paljon aikaa tiedostojen manuaaliseen siirtämiseen kameroistaan tietokoneisiinsa. Tämä toistuva tehtävä voi olla aikaa vievää ja työlästä ja estää luovaa prosessia. Kun opit automatisoimaan tiedostojen siirron kamerasta tietokoneeseen, voit tehostaa työnkulkua dramaattisesti, jolloin voit keskittyä upeiden valokuvien ottamiseen ja niiden tehokkaaseen muokkaamiseen. Tämä artikkeli opastaa sinua useiden menetelmien läpi automatisoidaksesi tämän prosessin ja varmistaen, että arvokkaat kuvasi varmuuskopioidaan turvallisesti ja ne ovat helposti saatavilla.
⚙️ Ymmärrä automaation edut
Tiedostonsiirron automatisointi tarjoaa useita keskeisiä etuja. Se säästää aikaa, vähentää tietojen menetyksen riskiä ja yksinkertaistaa yleistä työnkulkua. Harkitse näitä etuja:
- Ajansäästö: Poista manuaalinen vedä ja pudota -prosessi, jolloin voit omistaa enemmän aikaa valokuvaamiseen ja muokkaamiseen.
- Tietoturva: Automaattiset varmuuskopiot varmistavat, että kuvasi tallennetaan turvallisesti tietokoneellesi ja suojaavat niitä tahattomalta poistamiselta tai kortin vioittumiselta.
- Työnkulun tehokkuus: Virtaviivainen prosessi tarkoittaa vähemmän aikaa tiedostojen hallintaan ja enemmän aikaa luovuuteen.
- Johdonmukaisuus: Automaattiset siirrot varmistavat, että kaikki kuvat varmuuskopioidaan säännöllisesti, mikä estää unohdetut siirrot.
Automatisoinnin avulla voit luoda tehokkaamman ja luotettavamman järjestelmän valokuvaomaisuutesi hallintaan.
🔌 Menetelmät tiedostojen siirtojen automatisointiin
Tiedostonsiirron automatisoimiseen on saatavilla useita menetelmiä, joista jokaisella on omat etunsa ja haittansa. Näihin menetelmiin kuuluu erillisten ohjelmistojen, käyttöjärjestelmän ominaisuuksien ja pilvipohjaisten ratkaisujen käyttö. Oikean menetelmän valinta riippuu erityistarpeistasi ja teknisestä asiantuntemuksestasi.
1. Erillisten ohjelmistojen käyttäminen
Dedikoitu ohjelmisto tarjoaa kattavimmat ja mukautetuimmat automaatiovaihtoehdot. Nämä ohjelmat on suunniteltu erityisesti käsittelemään tiedostojen siirtoa, ja ne sisältävät usein ominaisuuksia, kuten automaattisen kansioiden järjestämisen, metatietojen hallinnan ja kuvankäsittelyn integroinnin.
- Adobe Bridge: Adobe Creative Suiteen kuuluva Bridge tarjoaa vankat tiedostojen hallintaominaisuudet, mukaan lukien automaattisen tuonnin ja järjestämisen.
- Photo Mechanic: Nopea ja tehokas kuvaselain ja työnkulun kiihdytin, Photo Mechanic on erinomainen kuvien käsittelyssä ja järjestämisessä.
- DigiKam: ilmainen ja avoimen lähdekoodin valokuvien hallintasovellus, jossa on tehokkaita tuonti- ja järjestelyominaisuuksia.
- Capture One: Vaikka Capture One on ensisijaisesti RAW-editori, se tarjoaa myös erinomaiset jako- ja tuontivaihtoehdot, mukaan lukien automaattiset tiedostojen siirrot.
Näiden ohjelmien avulla voit yleensä määrittää mukautettuja sääntöjä tiedostojen nimeämiselle, kansiorakenteelle ja varmuuskopiointikohteille, mikä varmistaa johdonmukaisen ja organisoidun työnkulun. Ne tukevat usein monenlaisia kameramalleja ja tiedostomuotoja.
2. Käyttöjärjestelmän ominaisuuksien hyödyntäminen
Sekä Windowsissa että macOS:ssä on sisäänrakennettuja ominaisuuksia, joita voidaan käyttää tiedostojen siirron automatisoimiseen, vaikka ne saattavat olla vähemmän ominaisuuksia kuin omistettu ohjelmisto. Nämä ominaisuudet ovat usein yksinkertaisempia asentaa ja käyttää, joten ne ovat hyvä vaihtoehto käyttäjille, jotka tarvitsevat perusautomaatiota.
Windows: AutoPlay ja Task Scheduler
Windowsin automaattinen käynnistys voidaan määrittää avaamaan automaattisesti tietty ohjelma, kun kamera tai muistikortti liitetään. Tämä ohjelma voidaan sitten määrittää siirtämään tiedostoja. Task Scheduleria voidaan käyttää valokuvakansioiden säännöllisten varmuuskopioiden ajoittamiseen.
- Automaattisen toiston määrittäminen: Siirry kohtaan Asetukset > Laitteet > Automaattinen toisto ja valitse ohjelma, joka avataan, kun muistikortti havaitaan.
- Määritä tiedostonsiirtoohjelma: Määritä valittu ohjelma siirtämään tiedostot automaattisesti muistikortilta tietokoneellesi.
- Käytä Task Scheduleria (valinnainen): Ajoita säännölliset varmuuskopiot valokuvakansioistasi ulkoiseen asemaan tai pilvitallennustilaan.
macOS: Image Capture ja Automator
macOS:n Image Capture -sovellusta voidaan käyttää kuvien automaattiseen lataamiseen liitetyltä kameralta tai muistikortilta. Automatorilla voidaan luoda mukautettuja työnkulkuja valokuvien järjestämistä ja varmuuskopiointia varten.
- Käytä Image Capturea: Liitä kamera tai muistikortti, niin Image Capture avautuu automaattisesti. Määritä se lataamaan kuvat tiettyyn kansioon.
- Luo Automatorin työnkulku (valinnainen): Luo Automatorilla työnkulku, joka järjestää ja varmuuskopioi valokuvasi automaattisesti niiden lataamisen jälkeen.
3. Pilvipohjaisten ratkaisujen käyttäminen
Pilvipohjaiset ratkaisut tarjoavat automaattisen varmuuskopioinnin ja käytettävyyden mistä tahansa. Nämä palvelut tarjoavat yleensä työpöytäsovelluksia, jotka synkronoivat tiedostot automaattisesti kamerasta tai muistikortista pilveen.
- Dropbox: Dropboxin avulla voit automaattisesti synkronoida tiedostoja tietokoneellasi määritetystä kansiosta pilveen. Voit määrittää tiedostonsiirto-ohjelman tallentamaan kuvat tähän kansioon.
- Google Drive: Dropboxin tapaan Google Drive tarjoaa tiedostojen automaattisen synkronoinnin pilveen.
- iCloud Photos: Jos käytät iPhonea tai iPadia valokuvaamiseen, iCloud Photos voi automaattisesti synkronoida valokuvasi Maciin.
- Amazon Photos: Amazon Photos tarjoaa rajoittamattoman valokuvien tallennustilan Prime-jäsenille ja sisältää automaattiset synkronointiominaisuudet.
Pilvipohjaiset ratkaisut tarjoavat kuvillesi ylimääräisen suojauskerroksen ja suojaavat niitä laitteistovikoja ja muita mahdollisia katastrofeja vastaan. Ne vaativat kuitenkin luotettavan Internet-yhteyden ja voivat sisältää tilausmaksuja.
✅ Vaiheittainen opas tiedostonsiirtojen automatisointiin Adobe Bridgen avulla
Adobe Bridge on tehokas työkalu valokuvien hallintaan ja järjestämiseen. Tässä on vaiheittaiset ohjeet tiedostojen siirtämisen automatisoimiseksi Adobe Bridgen avulla:
- Asenna Adobe Bridge: Varmista, että sinulla on Adobe Bridge asennettuna osana Adobe Creative Suitea.
- Liitä kamera tai kortinlukija: Liitä kamera tai aseta muistikortti kortinlukijaan.
- Avaa Adobe Bridge: Käynnistä Adobe Bridge tietokoneellasi.
- Valokuvien latausohjelman käyttäminen: Valitse Tiedosto > Hae valokuvia kamerasta.
- Määritä latausasetukset:
- Lähde: Valitse kamerasi tai muistikorttisi Lähde-pudotusvalikosta.
- Kohde: Valitse tietokoneeltasi kansio, johon haluat tallentaa valokuvat.
- Nimeä tiedostot uudelleen: Määritä tiedostoillesi nimeämiskäytäntö käytettävissä olevilla vaihtoehdoilla (esim. päivämäärä, järjestysnumero, kameran nimi).
- Lisäasetukset: Määritä lisäasetukset, kuten metatietojen upottaminen, tiedostojen muuntaminen ja alikansioiden luominen.
- Tallenna esiasetus (valinnainen): Tallenna asetukset esiasetuksina tulevaa käyttöä varten.
- Napsauta Hanki media: Aloita tiedostonsiirtoprosessi.
- Ota automaattinen lataus käyttöön: Valitse Photo Downloader -asetuksista ”Lataa automaattisesti, kun kortti havaitaan” -valintaruutu. Tämä käynnistää latausprosessin automaattisesti aina, kun muistikortti asetetaan.
Noudattamalla näitä ohjeita voit automatisoida tiedostojen siirtoprosessin Adobe Bridgen avulla, mikä säästää aikaa ja vaivaa.
💡 Vinkkejä tehokkaaseen tiedostojen hallintaan
Tiedostojen siirron automatisointi on vain yksi osa tehokasta valokuvauksen työnkulkua. Asianmukainen tiedostojen hallinta on myös ratkaisevan tärkeää, jotta kuvat pysyvät järjestyksessä ja saatavilla. Tässä muutamia vinkkejä:
- Kehitä johdonmukainen nimeämiskäytäntö: Käytä johdonmukaista nimeämiskäytäntöä tiedostoillesi, jotta ne on helppo löytää ja tunnistaa. Sisällytä kuvia, kuten päivämäärä, sijainti ja aihe.
- Luo looginen kansiorakenne: Järjestä valokuvasi kansioihin päivämäärän, projektin tai tapahtuman perusteella. Tämä helpottaa tiettyjen kuvien selaamista ja paikallistamista.
- Käytä metatietoja: Lisää valokuviin metatietoja, kuten avainsanoja, kuvauksia ja tekijänoikeustietoja. Tämä tekee niistä haettavissa ja suojaa immateriaaliomaisuuttasi.
- Varmuuskopioi tiedostosi säännöllisesti: Varmuuskopioi valokuvasi säännöllisesti useisiin paikkoihin, mukaan lukien ulkoinen kiintolevy ja pilvipohjainen palvelu. Tämä suojaa heitä tietojen katoamiselta.
- Leikkaa kuvat: poista tarpeettomat tai päällekkäiset kuvat säästääksesi tallennustilaa ja pitääksesi valokuvakirjastosi järjestyksessä.
Näiden vinkkien avulla voit luoda hyvin organisoidun ja tehokkaan valokuvauksen työnkulun.
🛡️ Yleisten ongelmien vianetsintä
Vaikka tiedostojen siirtojen automatisointi voi olla sujuvaa prosessia, saatat kohdata joitain yleisiä ongelmia. Tässä muutamia vianetsintävinkkejä:
- Kameraa ei tunnisteta: Varmista, että kamera on liitetty oikein tietokoneeseen ja että tarvittavat ohjaimet on asennettu.
- Hidas siirtonopeus: Tarkista USB-kaapeli ja -portti vaurioiden tai yhteensopivuusongelmien varalta. Käytä USB 3.0 -porttia nopeampaan tiedonsiirtoon.
- Tiedostonsiirtovirheet: Varmista, että muistikorttisi ei ole vioittunut ja että tietokoneessa on tarpeeksi vapaata tilaa.
- Ohjelmistoristiriidat: Sulje kaikki muut ohjelmat, jotka saattavat häiritä tiedostonsiirtoprosessia.
- Virheelliset asetukset: Tarkista tiedostonsiirtoasetuksesi varmistaaksesi, että ne on määritetty oikein.
Jos ongelmat jatkuvat, tutustu kameran, ohjelmiston tai käyttöjärjestelmän ohjeisiin.
UKK-osio
- Mikä on paras tapa automatisoida tiedostojen siirto kamerasta tietokoneeseen?
- Paras menetelmä riippuu tarpeistasi. Erilliset ohjelmistot, kuten Adobe Bridge tai Photo Mechanic, tarjoavat eniten ominaisuuksia. Käyttöjärjestelmän ominaisuudet ovat yksinkertaisempia, ja pilvipohjaiset ratkaisut tarjoavat automaattisen varmuuskopion.
- Voinko automatisoida tiedostojen siirrot ilman ohjelmistoa?
- Kyllä, voit käyttää käyttöjärjestelmäsi sisäänrakennettuja ominaisuuksia, kuten Windowsin automaattista käynnistystä tai macOS Image Capturea, automatisoidaksesi perustiedostojen siirrot.
- Kuinka otan valokuvieni automaattiset varmuuskopiot käyttöön?
- Voit käyttää pilvipohjaisia palveluita, kuten Dropboxia tai Google Drivea, kuvien automaattiseen varmuuskopiointiin. Vaihtoehtoisesti voit käyttää Task Scheduleria (Windows) tai Automatoria (macOS) ajoittaaksesi säännölliset varmuuskopiot ulkoiseen asemaan.
- Mitä minun pitäisi tehdä, jos tietokone ei tunnista kameraani?
- Varmista, että kamera on liitetty oikein, tarvittavat ohjaimet on asennettu, ja kokeile toista USB-porttia tai -kaapelia.
- Onko turvallista käyttää pilvipohjaisia ratkaisuja valokuvieni tallentamiseen?
- Kyllä, pilvipohjaiset ratkaisut ovat yleensä turvallisia, mutta on tärkeää valita hyvämaineinen toimittaja, jolla on vahvat turvatoimet. Harkitse myös kaksivaiheisen todennuksen ottamista käyttöön turvallisuuden lisäämiseksi.
- Kuinka usein minun pitäisi varmuuskopioida valokuvani?
- Ihannetapauksessa sinun pitäisi varmuuskopioida valokuvasi mahdollisimman usein, etenkin tärkeiden kuvausten tai tapahtumien jälkeen. Harkitse automaattisten varmuuskopiointien määrittämistä varmistaaksesi, että valokuvasi ovat aina suojattuja.
- Mitä metadata on ja miksi se on tärkeää?
- Metatiedot ovat valokuvatiedostoihisi upotettuja tietoja, kuten avainsanoja, kuvauksia ja tekijänoikeustietoja. Se on tärkeä, koska sen avulla voit järjestää, etsiä ja suojata valokuviasi.
- Kuinka voin parantaa valokuvieni siirtonopeutta?
- Käytä USB 3.0 -porttia ja -kaapelia, varmista, ettei muistikortti ole täynnä tai vioittunut, ja sulje kaikki muut ohjelmat, jotka saattavat käyttää järjestelmäresursseja.
- Mikä on paras tiedostomuoto kuvieni tallentamiseen?
- RAW-muotoa pidetään yleensä parhaana muokkaukseen, koska se säilyttää suurimman osan kameran tunnistimesta tulevasta tiedosta. JPEG on kuitenkin laajemmin yhteensopiva muoto ja sopii jakamiseen ja tulostukseen.
- Voinko automatisoida tiedostojen siirrot älypuhelimesta tietokoneeseeni?
- Kyllä, voit käyttää pilvipohjaisia palveluita, kuten Google Photos tai iCloud Photos, synkronoidaksesi kuvat automaattisesti älypuhelimesta tietokoneeseesi. Vaihtoehtoisesti voit käyttää erillisiä ohjelmistoja tai käyttöjärjestelmän ominaisuuksia tiedostojen siirtämiseen manuaalisesti.