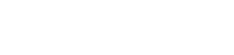Tilanne, jossa kamerasi ei tunnista USB-laitteita, voi olla uskomattoman turhauttavaa, varsinkin kun sinun on siirrettävä valokuvia tai videoita. Useat tekijät voivat vaikuttaa tähän ongelmaan yksinkertaisista yhteysongelmista monimutkaisempiin ohjain- tai laitteistovioihin. Tämä kattava opas opastaa sinut eri vianetsintävaiheiden läpi, joiden avulla voit diagnosoida ja ratkaista ongelman ja varmistaa, että kamerasi ja tietokoneesi voivat kommunikoida tehokkaasti. Perimmäisen syyn tunnistaminen on ensimmäinen askel kohti onnistunutta ratkaisua.
⚙️ Alustavat tarkastukset ja perusvianetsintä
Ennen kuin sukellat teknisempiin ratkaisuihin, on tärkeää sulkea pois yleiset ja helposti korjattavat ongelmat. Nämä alustavat tarkastukset voivat usein ratkaista ongelman vaatimatta edistynyttä vianmääritystä.
- Tarkista USB-kaapeli: Varmista, että USB-kaapeli on liitetty kunnolla sekä kameraan että tietokoneeseen. Kokeile toista USB-kaapelia sulkeaksesi pois viallisen kaapelin ongelman lähteenä. Vioittunut tai kulunut kaapeli voi usein katkaista yhteyden.
- Tarkista USB-portit: Testaa tietokoneen eri USB-portteja. Joissakin USB-porteissa voi olla yhteysongelmia tai tehorajoituksia. Kokeile sekä USB 2.0- että USB 3.0 -portteja, jos niitä on saatavilla.
- Käynnistä laitteet uudelleen: Käynnistä sekä kamera että tietokone uudelleen. Tämä yksinkertainen vaihe voi usein ratkaista tilapäisiä ohjelmistohäiriöitä, jotka saattavat estää yhteyden.
- Varmista, että kamera on oikeassa tilassa: Varmista, että kamerasi on asetettu oikeaan USB-tilaan (esim. MTP, PTP tai massamuisti). Tämä asetus löytyy yleensä kameran valikosta.
Nämä perusvaiheet ovat nopeita ja helppoja, ja ne usein ratkaisevat ongelman ilman lisätoimia. Jos ongelma jatkuu, siirry seuraavaan osaan edistyneempää vianetsintää varten.
💻 Kuljettajaongelmien ratkaiseminen
Vanhentuneet, vioittuneet tai yhteensopimattomat ohjaimet ovat yleinen syy USB-laitteiden tunnistusongelmiin. Kameran ohjainten päivittäminen tai uudelleenasentaminen voi usein ratkaista nämä ongelmat.
⬇️ Päivitetään kameran ajureita
- Avaa Laitehallinta: Etsi Windowsissa Käynnistä-valikosta ”Laitehallinta” ja avaa se. macOS:ssä tämä prosessi on erilainen, koska macOS käsittelee yleensä ajurit automaattisesti. Järjestelmäpäivitysten tarkistaminen on kuitenkin suositeltavaa.
- Paikanna kamerasi: etsi kamerasi Laitehallinnassa Kamerat-, Kuvauslaitteet- tai Muut laitteet -kohdasta. Jos kameraa ei tunnisteta, se saattaa näkyä ”Tuntematon laite”.
- Päivitä ohjainohjelmisto: Napsauta kameraa hiiren kakkospainikkeella ja valitse ”Päivitä ohjain”. Valitse vaihtoehto ”Hae ohjaimia automaattisesti”. Windows yrittää löytää ja asentaa uusimmat ohjaimet.
- Manuaalinen ohjaimen asennus: Jos automaattiset ohjainpäivitykset epäonnistuvat, käy kameran valmistajan verkkosivustolla ja lataa uusimmat ohjaimet kameramallillesi. Palaa latauksen jälkeen Laitehallintaan, napsauta kameraa hiiren kakkospainikkeella, valitse ”Päivitä ohjain” ja valitse ”Selaa ohjaimia tietokoneestani”. Siirry ladatun ohjaintiedoston kohdalle ja seuraa näytön ohjeita.
❌ Asenna kameran ajurit uudelleen
Jos ohjainten päivittäminen ei auta, niiden uudelleenasentaminen voi joskus ratkaista pysyviä ongelmia. Tämä prosessi sisältää olemassa olevien ohjainten asennuksen poistamisen ja niiden uudelleenasentamisen.
- Ohjaimen asennuksen poistaminen: Napsauta Laitehallinnassa kameraa hiiren kakkospainikkeella ja valitse ”Poista laite”. Muista valita valintaruutu ”Poista tämän laitteen ohjainohjelmisto”, jos se on saatavilla.
- Käynnistä tietokone uudelleen: Käynnistä tietokone uudelleen ohjaimen poistamisen jälkeen. Näin järjestelmä voi poistaa kaikki jäljellä olevat ohjaintiedostot.
- Asenna ohjain uudelleen: Uudelleenkäynnistyksen jälkeen Windows yrittää yleensä asentaa ohjaimen uudelleen automaattisesti. Jos näin ei ole, voit asentaa ohjaimen manuaalisesti yllä olevassa ”Manuaalinen ohjaimen asennus” -osiossa kuvattujen vaiheiden mukaisesti.
Kameran ohjainten oikea hallinta on ratkaisevan tärkeää saumattoman liitettävyyden ja toimivuuden varmistamiseksi. Pidä ajurit ajan tasalla välttääksesi yhteensopivuusongelmia ja varmistaaksesi optimaalisen suorituskyvyn.
🛡️ Tarkistetaan laitteistoristiriitoja
Laitteistoristiriidat voivat joskus estää tietokonettasi tunnistamasta kameraasi. Laitehallinta voi auttaa tunnistamaan ja ratkaisemaan nämä ristiriidat.
- Avaa Laitehallinta: Käytä Laitehallintaa edellisessä osiossa kuvatulla tavalla.
- Etsi keltaisia huutomerkkejä: Tarkista, onko laitteita, joissa on keltainen huutomerkki (!). Tämä osoittaa mahdollisen laitteistoristiriidan.
- Ristiriitojen vianmääritys: Napsauta hiiren kakkospainikkeella laitetta, jossa on huutomerkki, ja valitse ”Ominaisuudet”. Katso ”Laitteen tila” -osiosta lisätietoja ristiriitasta. Noudata Windowsin tarjoamia vianetsintävaiheita.
Laitteistoristiriitojen ratkaiseminen voi olla monimutkaista, mutta Laitehallinta tarjoaa arvokasta tietoa, joka auttaa sinua diagnosoimaan ja ratkaisemaan ongelman. Joissakin tapauksissa saatat joutua poistamaan käytöstä tai määrittämään uudelleen ristiriitaiset laitteet.
🔑 USB-ohjaimen ajurien tarkistaminen
USB-ohjaimen ohjaimet hallitsevat tietokoneen ja USB-laitteiden välistä viestintää. Näihin ohjaimiin liittyvät ongelmat voivat estää kamerasi havaitsemisen.
- Avaa Laitehallinta: Käytä Laitehallintaa edellisissä osissa kuvatulla tavalla.
- Laajenna ”Universal Serial Bus -ohjaimet”: Etsi ja laajenna ”Universal Serial Bus -ohjaimet” -osio.
- Päivitä USB-ohjaimen ajurit: Napsauta hiiren kakkospainikkeella jokaista USB-ohjainta ja valitse ”Päivitä ohjain”. Valitse vaihtoehto ”Hae ohjaimia automaattisesti”.
- Asenna USB-ohjainohjaimet uudelleen: Jos ohjainten päivittäminen ei toimi, yritä poistaa ja asentaa ne uudelleen. Napsauta hiiren kakkospainikkeella kutakin USB-ohjainta, valitse ”Poista laite” ja käynnistä sitten tietokone uudelleen. Windows yrittää asentaa ohjaimet uudelleen automaattisesti.
USB-ohjaimen ajurien pitäminen ajan tasalla on välttämätöntä USB-laitteen oikean toiminnan varmistamiseksi. Tarkista päivitykset säännöllisesti yhteensopivuusongelmien välttämiseksi ja optimaalisen suorituskyvyn ylläpitämiseksi.
💻 Virranhallinta-asetusten tarkistaminen
Virranhallinta-asetukset voivat joskus häiritä USB-laitteen tunnistusta. Näiden asetusten säätäminen voi auttaa ratkaisemaan ongelman.
- Avaa Laitehallinta: Käytä Laitehallintaa aiemmin kuvatulla tavalla.
- Laajenna ”Universal Serial Bus -ohjaimet”: Etsi ja laajenna ”Universal Serial Bus -ohjaimet” -osio.
- Poista USB Selective Suspend käytöstä: Napsauta hiiren kakkospainikkeella jokaista USB-juurikeskitintä ja valitse ”Ominaisuudet”. Siirry ”Virranhallinta”-välilehteen ja poista valinta ruudusta ”Salli tietokoneen sammuttaa tämä laite virran säästämiseksi”.
Poistamalla USB-selektiivisen keskeytyksen käytöstä varmistat, että tietokoneesi ei katkaise virtaa USB-porteista, mikä voi estää laitteiden havaitsemisen. Tämä yksinkertainen säätö voi usein ratkaista yhteysongelmia.
⚙️ Testaus toisella tietokoneella
Jos haluat selvittää, onko ongelma kamerassasi vai tietokoneessa, yritä kytkeä kamera toiseen tietokoneeseen. Tämä voi auttaa eristämään ongelman lähteen.
- Yhdistä toiseen tietokoneeseen: Liitä kamera toiseen tietokoneeseen samalla USB-kaapelilla.
- Tarkista havaitseminen: Tarkista, havaitseeko toinen tietokone kameran.
- Tulokset: Jos kamera havaitaan toisessa tietokoneessa, ongelma on todennäköisesti alkuperäisessä tietokoneessasi. Jos kameraa ei vieläkään havaita, ongelma saattaa johtua itse kamerasta.
Tämä testi tarjoaa arvokasta tietoa ongelman diagnosoimiseksi ja vianmäärityksen seuraavien vaiheiden määrittämiseksi.
❗ Ota yhteyttä valmistajaan tai ammattilaiseen
Jos olet kokeillut kaikkia vianetsintävaiheita, mutta kamera ei vieläkään tunnista USB-laitteita, on ehkä aika ottaa yhteyttä kameran valmistajaan tai ammattimaiseen korjauspalveluun. Taustalla voi olla laitteisto-ongelma, joka vaatii asiantuntijan huomiota.
- Ota yhteyttä valmistajaan: Ota yhteyttä kameran valmistajan asiakastukeen. Heillä voi olla tiettyjä vianetsintävaiheita tai ne voivat tarjota korjausvaihtoehtoja.
- Hae ammattiapua: Harkitse kameran viemistä ammattimaiseen korjauspalveluun diagnoosia ja korjausta varten.
Joissakin tapauksissa ongelmaa ei voi korjata, ja ongelman ratkaisemiseksi tarvitaan ammattiapua.