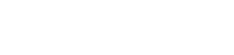SD-kortin alustaminen on usein ensimmäinen askel sen valmistelussa käytettäväksi kamerassa, puhelimessa tai muussa laitteessa. Joskus SD-kortti kuitenkin epäonnistuu alustamisen jälkeen, jolloin sinulle jää käyttökelvottomia tietoja ja näennäisesti hyödytön kortti. Tämä opas sisältää yksityiskohtaiset vaiheet alustuksen jälkeen epäonnistuneen SD-kortin diagnosoimiseksi ja korjaamiseksi , mikä auttaa sinua palauttamaan arvokkaat tietosi ja palauttamaan korttisi toimintakuntoon. Tämän ongelman syiden ymmärtäminen on ratkaisevan tärkeää tehokkaan vianmäärityksen ja ehkäisyn kannalta tulevaisuudessa.
Ymmärtää miksi SD-kortit epäonnistuvat alustamisen jälkeen
Useat tekijät voivat vaikuttaa siihen, että SD-kortti epäonnistuu alustamisen jälkeen. Perimmäisen syyn tunnistaminen on välttämätöntä oikean ratkaisun valinnassa.
- Fyysiset vauriot: SD-kortin fyysiset vauriot, kuten taipuminen tai altistuminen vedelle, voivat aiheuttaa sen toimintahäiriön.
- Tiedostojärjestelmän virheet: Muotoiluvirheet voivat vioittaa tiedostojärjestelmää, jolloin kortti ei voi lukea.
- Huonot sektorit: SD-kortit voivat kehittää huonoja sektoreita ajan myötä, mikä johtaa tietojen vioittumiseen ja epäonnistumiseen.
- Laiteohjelmisto-ongelmat: Vanhentunut tai vioittunut laiteohjelmisto voi aiheuttaa yhteensopivuusongelmia ja muotoiluvirheitä.
- Virheellinen alustus: Väärän muotoilutavan käyttäminen tai prosessin keskeyttäminen voi johtaa kortin epäonnistumiseen.
Ensimmäiset vianetsinnän vaiheet
Ennen kuin yrität yrittää monimutkaisempia ratkaisuja, kokeile näitä perusvianetsintävaiheita. Nämä yksinkertaiset tarkistukset voivat usein ratkaista pieniä ongelmia.
1. Tarkista SD-kortinlukija
Varmista, että SD-kortinlukija toimii oikein. Kokeile käyttää toista SD-kortinlukijaa tai eri porttia tietokoneessa.
2. Kokeile toista laitetta
Aseta SD-kortti toiseen laitteeseen, kuten toiseen kameraan tai tietokoneeseen. Tämä auttaa määrittämään, onko ongelma kortissa vai alkuperäisessä laitteessa.
3. Käynnistä tietokone uudelleen
Joskus yksinkertainen uudelleenkäynnistys voi ratkaista tilapäisiä ohjelmistohäiriöitä, jotka saattavat estää SD-kortin tunnistamisen.
Tietojen palautusyritykset
Jos SD-kortti sisältää tärkeitä tietoja, priorisoi tietojen palautus ennen kuin yrität tehdä lisäkorjauksia. Useat tietojen palautustyökalut voivat auttaa palauttamaan tiedostoja vioittuneelta SD-kortilta.
1. Tietojen palautusohjelmiston käyttäminen
Tietojen palautusohjelmisto skannaa SD-kortilta palautettavia tiedostoja. Tässä on joitain suosittuja vaihtoehtoja:
- Recuva: ilmainen ja käyttäjäystävällinen tietojen palautustyökalu.
- EaseUS Data Recovery Wizard: Tehokas työkalu, jolla on korkea onnistumisprosentti.
- Disk Drill: Tarjoaa sekä ilmaisia että maksullisia versioita edistyneillä palautusominaisuuksilla.
Noudata ohjelmiston ohjeita skannataksesi SD-kortin ja palautaksesi käytettävissä olevat tiedostot.
2. Ammattimaiset tietojen palautuspalvelut
Jos tietojen palautusohjelmisto epäonnistuu, harkitse ammattimaisen tietojen palautuspalvelun käyttöä. Näillä palveluilla on erikoistyökaluja ja asiantuntemusta tietojen palauttamiseen vakavasti vaurioituneilta SD-korteilta.
SD-kortin korjaaminen ilman tietojen palautusta
Jos tiedot eivät ole tärkeitä tai ne on jo palautettu, voit yrittää korjata SD-kortin suoraan. Näillä menetelmillä pyritään korjaamaan tiedostojärjestelmä ja palauttamaan kortin toimivuus.
1. CHKDSK:n käyttäminen (Windows)
CHKDSK (Check Disk) on komentorivityökalu, joka voi skannata ja korjata tiedostojärjestelmävirheet Windowsissa. Toimi seuraavasti:
- Liitä SD-kortti tietokoneeseen.
- Avaa komentokehote järjestelmänvalvojana.
- Kirjoita
chkdsk X: /f(korvaa X SD-kortin asemakirjaimella) ja paina Enter. - Odota prosessin valmistumista. CHKDSK yrittää korjata löytämänsä virheet.
Tämä komento kehottaa Windowsia tarkistamaan määritetyn aseman virheiden varalta ja korjaamaan ne automaattisesti.
2. Levytyökalun (macOS) käyttäminen
Disk Utility on sisäänrakennettu macOS-työkalu levyjen hallintaan ja korjaamiseen. Käytä sitä seuraavasti:
- Liitä SD-kortti Maciin.
- Avaa Levytyökalu (Sovellukset > Apuohjelmat).
- Valitse SD-kortti vasemmasta sivupalkista.
- Napsauta ”First Aid” ja sitten ”Suorita”.
- Odota, että Levytyökalu suorittaa korjausprosessin loppuun.
Levytyökalu skannaa SD-kortin virheiden varalta ja yrittää korjata ne.
3. SD-kortin alustaminen
SD-kortin alustaminen voi joskus ratkaista tiedostojärjestelmävirheet. Tämä kuitenkin poistaa kaikki tiedot kortilta, joten varmista, että olet varmuuskopioinut kaikki tärkeät tiedostot.
- Liitä SD-kortti tietokoneeseen.
- Napsauta hiiren kakkospainikkeella SD-korttia File Explorerissa (Windows) tai Finderissa (macOS).
- Valitse ”Format”.
- Valitse tiedostojärjestelmä (FAT32 enintään 32 Gt:n korteille, exFAT suuremmille korteille).
- Napsauta ”Käynnistä” ja odota, että muotoiluprosessi on valmis.
Oikean tiedostojärjestelmän valitseminen on ratkaisevan tärkeää yhteensopivuuden kannalta eri laitteiden kanssa.
4. SD-kortin alustustyökalujen käyttäminen
Erikoistuneet SD-korttien alustustyökalut voivat joskus tarjota parempia tuloksia kuin sisäänrakennetut alustustyökalut. SD Card Association tarjoaa ilmaisen SD Card Formatter -työkalun, joka voi olla hyödyllinen.
- Lataa ja asenna SD Card Formatter -työkalu.
- Liitä SD-kortti tietokoneeseen.
- Valitse SD-kortti työkalusta.
- Valitse muotoiluasetukset ja napsauta ”Alusta”.
- Odota prosessin valmistumista.
Nämä työkalut on suunniteltu erityisesti SD-kortteja varten, ja ne voivat usein ratkaista alustusongelmia tehokkaammin.
Tulevien SD-korttivikojen estäminen
Ennaltaehkäisevien toimenpiteiden toteuttaminen voi auttaa vähentämään SD-korttivikojen riskiä tulevaisuudessa.
- Käytä korkealaatuisia SD-kortteja: Sijoita luotettavuudestaan tunnettuihin maineikkaisiin brändeihin.
- Poista SD-kortit turvallisesti: Käytä aina ”Poista laite turvallisesti” -vaihtoehtoa, ennen kuin poistat SD-kortin tietokoneesta tai laitteesta.
- Vältä äärimmäisiä lämpötiloja: Älä altista SD-kortteja äärimmäiselle kuumuudelle tai kylmälle.
- Varmuuskopioi tiedot säännöllisesti: Varmuuskopioi tiedot säännöllisesti estääksesi tietojen katoamisen, jos kortti epäonnistuu.
- Käsittele varovasti: Vältä SD-kortin taivuttamista tai pudottamista.
Asianmukainen käsittely ja huolto voivat pidentää SD-korttisi käyttöikää merkittävästi.