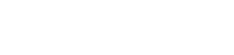Mukautetut pikanäppäimet ovat korvaamattomia tuottavuuden parantamiseksi, jolloin käyttäjät voivat suorittaa komentoja nopeasti. Joskus nämä pikakuvakkeet kuitenkin vioittuvat, tehottuvat tai yksinkertaisesti ei-toivottuja. Haasteena on sitten: kuinka voit palauttaa mukautetut pikakuvakkeet oletusasetuksiin vaarantamatta tärkeiden tietojen tai asetusten menettämisen? Tämä artikkeli sisältää kattavan oppaan pikakuvakkeiden turvalliseen palauttamiseen ja varmistaa, että työnkulkusi pysyy ennallaan.
Mukautettujen pikanäppäimien ja niiden tallennustilan ymmärtäminen
Ennen kuin sukeltaa nollausprosessiin, on tärkeää ymmärtää, miten mukautetut pikakuvakkeet tallennetaan. Useimmat sovellukset tallentavat pikakuvakemääritykset asetustiedostoihin, asetustietokantoihin tai erityisiin määritystiedostoihin. Näiden tiedostojen sijainnin tunteminen on ratkaisevan tärkeää varmuuskopioiden luomisessa ja kohdistettujen nollausten suorittamisessa.
Tietty sijainti vaihtelee käyttöjärjestelmän ja itse sovelluksen mukaan. Esimerkiksi Windowsissa pikakuvakkeet voidaan tallentaa rekisteriin tai AppData-hakemiston sovelluskohtaisiin kansioihin. MacOS:ssa ne löytyvät usein Asetukset-kansiosta käyttäjän kirjastohakemistossa.
Tunnistamalla asiaankuuluvat tiedostot voit valikoivasti nollata pikakuvakeasetukset säilyttäen samalla muut sovelluskokoonpanot. Tämä minimoi häiriöt ja estää muiden asetusten uudelleenmäärittämisen.
Valmistautuminen nollaukseen: Varmuuskopiointi on avainasemassa
Tärkein vaihe ennen asetusten palauttamista on varmuuskopion luominen. Tämä suojaus varmistaa, että voit palata aiempaan kokoonpanoosi, jos jokin menee pieleen tai jos päätät, että oletuspikakuvakkeet eivät vastaa tarpeitasi. Pikanäppäinkokoonpanojen varmuuskopiointi on yksinkertaista.
Etsi määritystiedostot tai asetustietokannat, jotka tallentavat mukautetut pikakuvakkeet. Kopioi nämä tiedostot turvalliseen paikkaan, kuten erilliseen kansioon kiintolevylläsi, ulkoiselle asemalle tai pilvitallennuspalveluun. Varmista, että varmuuskopio on täydellinen ja tarkistettavissa ennen kuin jatkat.
Luotettavan varmuuskopion avulla voit kokeilla pikakuvakkeiden nollausta ilman pelkoa mukautettujen asetusten pysyvästä menettämisestä. Tämä tarjoaa mielenrauhan ja antaa sinun tutkia erilaisia pikakuvakekokoonpanoja.
Menetelmät mukautettujen pikanäppäinten palauttamiseksi
On olemassa useita tapoja nollata mukautettuja pikakuvakkeita, joista jokaisella on omat etunsa ja haittansa. Paras lähestymistapa riippuu sovelluksesta ja haluamasi hallinnan tasosta.
Sovelluksen sisäiset palautusasetukset
Monet sovellukset tarjoavat sisäänrakennetun vaihtoehdon pikakuvakkeiden palauttamiseksi oletusarvoihinsa. Tämä on usein yksinkertaisin ja turvallisin tapa. Etsi ”Palauta pikakuvakkeet”, ”Palauta oletukset” tai vastaava vaihtoehto sovelluksen asetusten tai asetusten valikosta.
Tämä vaihtoehto nollaa yleensä vain pikakuvakemääritykset, jättäen muut asetukset koskemattomiksi. Se on kätevä tapa palata alkuperäisiin pikanäppäimiin vaikuttamatta sovelluksesi yleisiin asetuksiin.
Ennen kuin käytät tätä vaihtoehtoa, tarkista, että se kohdistuu nimenomaan pikanäppäimiin eikä nollaa muita tärkeitä asetuksia. Tutustu sovelluksen dokumentaatioon, jos olet epävarma.
Määritystiedostojen manuaalinen poistaminen
Jos sovellus ei tarjoa sisäänrakennettua nollausvaihtoehtoa, voit manuaalisesti poistaa määritystiedostot, jotka tallentavat pikakuvakeasetukset. Tämä pakottaa sovelluksen luomaan uusia määritystiedostoja oletuspikakuvakkeilla, kun se käynnistetään uudelleen.
Etsi tarvittavat määritystiedostot edellä kuvatulla tavalla. Ennen kuin poistat ne, varmista, että sinulla on varmuuskopio. Poista sitten tiedostot ja käynnistä sovellus uudelleen. Sovelluksen pitäisi latautua oletuspikanäppäimillä.
Ole varovainen poistaessasi määritystiedostoja, koska tämä voi joskus vaikuttaa muihin sovellusten asetuksiin. Jos et ole varma, mitkä tiedostot haluat poistaa, tutustu sovelluksen dokumentaatioon tai pyydä neuvoja online-foorumeilta.
Rekisterieditorin käyttäminen (Windows)
Windowsissa jotkin sovellukset tallentavat pikakuvakemääritykset rekisteriin. Pikanäppäinten nollaaminen tässä tapauksessa edellyttää tiettyjen rekisteriavainten muokkaamista tai poistamista.
Avaa rekisterieditori (regedit). Siirry rekisteriavaimeen, joka sisältää pikakuvakeasetukset. Tämän avaimen sijainti riippuu sovelluksesta. Ennen kuin teet muutoksia, vie rekisteriavain varmuuskopion luomiseksi.
Nollaa pikakuvakkeet poistamalla rekisteriarvot tai koko avain. Ota muutokset käyttöön käynnistämällä sovellus uudelleen. Rekisterin muokkaaminen voi olla riskialtista, joten ole varovainen ja varmista, että sinulla on varmuuskopio.
Vaiheittaiset esimerkit suosituista sovelluksista
Nollausprosessin havainnollistamiseksi tarkastellaan muutamia suosittuja sovelluksia:
Adobe Photoshop
Photoshopin avulla voit nollata pikanäppäimet ”Pikanäppäimet”-asetusten kautta. Siirry kohtaan Muokkaa > Pikanäppäimet. Valitse ”Photoshop Defaults” ”Aseta”-pudotusvalikosta ja napsauta ”OK”. Tämä palauttaa kaikki pikakuvakkeet oletusarvoihinsa.
Vaihtoehtoisesti voit poistaa ”Adobe Photoshop CC Settings” -kansion manuaalisesti käyttäjän AppData-hakemistosta (Windows) tai Asetukset-kansiosta (macOS). Tämä nollaa kaikki Photoshop-asetukset, mukaan lukien pikakuvakkeet.
Microsoft Word
Word tallentaa pikakuvakkeiden mukautukset Normal.dotm-mallitiedostoonsa. Voit nollata pikakuvakkeet etsimällä ja nimeämällä uudelleen tai poistamalla tämän tiedoston. Word luo uuden Normal.dotm-tiedoston oletuspikakuvakkeineen, kun se käynnistyy uudelleen.
Normal.dotm-tiedosto sijaitsee yleensä käyttäjän Mallit-kansiossa. Nimeäminen uudelleen on yleensä turvallisempaa kuin sen poistaminen, koska voit helposti palata aiempaan kokoonpanoon tarvittaessa.
Google Chrome
Chrome ei tarjoa laajoja mukautettuja pikavalintavaihtoehtoja. Laajennukset voivat kuitenkin lisätä mukautettuja pikakuvakkeita. Voit nollata ne poistamalla laajennuksen käytöstä tai poistamalla sen asennuksen. Voit myös tyhjentää Chromen tiedot, mutta tämä nollaa kaikki selaimen asetukset.
Voit hallita laajennuksia siirtymällä osoitepalkin osoitteeseen chrome://extensions. Sieltä voit poistaa käytöstä tai poistaa laajennuksia, jotka aiheuttavat pikakuvakeristiriitoja.
Nollauksen jälkeinen määritys ja vianmääritys
Kun olet nollannut pikakuvakkeet, tarkista oletusasetukset ja mukauta niitä tarpeen mukaan. Monet käyttäjät huomaavat, että jotkin oletuspikakuvakkeet eivät ole heidän työnkulkunsa kannalta optimaalisia. Näiden pikanäppäinten määrittäminen uudelleen voi parantaa tuottavuutta entisestään.
Jos kohtaat ongelmia pikakuvakkeiden nollauksen jälkeen, kuten odottamatonta sovellusten toimintaa tai pikanäppäinristiriitoja, palauta varmuuskopio. Tämä palauttaa sovelluksen aiempaan tilaan ja antaa sinun tehdä vianmäärityksen.
Harkitse mukautetun pikakuvakkeen dokumentointia myöhempää käyttöä varten. Tästä voi olla apua, jos sinun on nollattava pikakuvakkeet uudelleen tai jos olet asentamassa sovellusta uuteen tietokoneeseen.
Pikakuvakkeiden korruption estäminen
Minimoi pikakuvakkeiden vioittumisriski välttämällä toistuvia tai tarpeettomia muutoksia pikakuvakkeiden määrityksiin. Varmista myös, että käyttöjärjestelmäsi ja sovelluksesi ovat ajan tasalla, sillä päivitykset sisältävät usein virheenkorjauksia ja suorituskyvyn parannuksia.
Varmuuskopioi säännöllisin väliajoin pikakuvakekokoonpanosi suojautuaksesi tietojen katoamiselta järjestelmän kaatumisista tai muista odottamattomista tapahtumista. Johdonmukainen varmuuskopiointistrategia on välttämätön vakaan ja tuottavan laskentaympäristön ylläpitämiseksi.
Noudattamalla näitä ennaltaehkäiseviä toimenpiteitä voit vähentää pikakuvakkeiden vioittumisen todennäköisyyttä ja varmistaa, että mukautetut pikakuvakkeet pysyvät luotettavina ja tehokkaina.
Usein kysytyt kysymykset (FAQ)
Jos et varmuuskopioi pikakuvakkeitasi, menetät mukautetut määritykset ja sinun on luotava ne uudelleen manuaalisesti. On aina suositeltavaa luoda varmuuskopio tietojen menettämisen välttämiseksi.
Ei, sinun on yleensä nollattava pikakuvakkeet jokaiselle sovellukselle erikseen. Ei ole yleistä asetusta pikavalintojen nollaamiseksi kaikissa sovelluksissa.
MacOS:ssa mukautetut pikakuvakkeet tallennetaan usein käyttäjän kirjastohakemiston Asetukset-kansioon, tyypillisesti sovellukseen liittyviin.plist-tiedostoihin.
Rekisterin muokkaaminen voi olla riskialtista, jos sitä ei tehdä oikein. Varmuuskopioi aina rekisteriavain ennen muutosten tekemistä ja toimi varoen. Jos olet epävarma, nollaa pikakuvakkeet toisella tavalla.
Jos sisäänrakennettua vaihtoehtoa ei ole, yritä poistaa sovelluksen määritystiedostot manuaalisesti tai, jos käytössä on Windows, muokata rekisteriä. Varmuuskopioi aina tietosi ennen kuin yrität näitä menetelmiä.