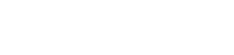Liikesumennus voi olla turhauttava ongelma valokuvauksessa, mikä usein muuttaa mahdollisesti upean kuvan epäselväksi sotkuksi. Onneksi Adobe Lightroom tarjoaa useita työkaluja ja tekniikoita, jotka voivat auttaa korjaamaan ja vähentämään liikkeen epäterävyyttä. Tämä artikkeli opastaa sinua liikkeen epäterävyyden korjaamisessa Adobe Lightroomissa, jolloin voit pelastaa tärkeät kuvat ja palauttaa haluamasi terävyyden.
Liikesumennuksen ymmärtäminen
Ennen kuin sukeltaa ratkaisuihin, on tärkeää ymmärtää, mikä aiheuttaa liikkeen epäterävyyttä. Liike epäterävyyttä ilmenee, kun kamera tai kohde liikkuu valotuksen aikana. Tämä liike saa valon kulkemaan anturin poikki, jolloin kuva on epäselvä.
Useat tekijät voivat vaikuttaa liikkeen epätarkkuuteen, mukaan lukien:
- Pieni suljinaika
- Kameran tärinä
- Aiheen liike
Sumennuksen syyn tunnistaminen on ensimmäinen askel määritettäessä paras tapa korjata se.
Lightroomin teroitustyökalut
Lightroomin teroitustyökalut ovat ensisijainen menetelmä liikkeen epäterävyyden korjaamiseen. Nämä työkalut voivat parantaa kuvan yksityiskohtia ja vähentää epäterävyyttä. Tärkeimmät teroitusparametrit ovat:
- Määrä: Säätää käytetyn teroituksen kokonaismäärää.
- Säde: Määrittää teroitettujen yksityiskohtien koon.
- Yksityiskohta: Säätelee, kuinka paljon hienoja yksityiskohtia terävöitetään.
- Masking: Suojaa kuvan alueita terävöinniltä, kuten sileä iho tai taivas.
Vaiheittainen opas liikkeen epäterävyyden korjaamiseen
Korjaa liikkeen epäterävyyttä Adobe Lightroomissa seuraavasti:
Vaihe 1: Tuo kuvasi
Aloita tuomalla kuva liikesumennuksella Adobe Lightroomiin. Siirry Kehitys-moduuliin päästäksesi muokkaustyökaluihin.
Vaihe 2: Paikanna teroituspaneeli
Etsi Kehitys-moduulista Tiedot-paneeli. Tämä paneeli sisältää teroitus- ja melunvaimennustyökalut.
Vaihe 3: Säädä määrän liukusäädintä
Aloita lisäämällä Määrä-liukusäädintä. Aloita pienellä lisäyksellä, kuten 25, ja lisää sitä vähitellen, kunnes näet huomattavan parannuksen terävyydessä. Varo teroittamasta liikaa, sillä se voi aiheuttaa ei-toivottuja esineitä.
Vaihe 4: Säädä säteen liukusäädintä
Säde-liukusäätimellä säädetään teroitettujen yksityiskohtien kokoa. Pienempi säde terävöittää hienompia yksityiskohtia, kun taas suurempi säde terävöittää laajempia alueita. Säädä tätä liukusäädintä löytääksesi optimaalisen tasapainon kuvallesi. Säde välillä 0,5-1,5 on usein hyvä lähtökohta.
Vaihe 5: Säädä yksityiskohtien liukusäädintä
Yksityiskohta-liukusäätimellä säädetään, kuinka paljon hienoja yksityiskohtia terävöitetään. Tämän liukusäätimen suurentaminen voi auttaa tuomaan esiin kuvasi hienovaraisia yksityiskohtia. Ole kuitenkin varovainen, sillä liian paljon yksityiskohtia voi myös vahvistaa melua.
Vaihe 6: Käytä maskiliukusäädintä
Masking-liukusäädin on tehokas työkalu, joka suojaa kuvan tiettyjä alueita terävöitymiseltä. Tämä on erityisen hyödyllistä alueilla, kuten iho tai taivas, joissa teroitus voi aiheuttaa ei-toivottuja tekstuuria tai esineitä. Näet mustavalkoisen maskin pitämällä Alt-näppäintä (Option Macissa) painettuna samalla, kun säädät Masking-liukusäädintä. Valkoiset alueet terävöidään, kun taas mustat alueet suojataan.
Vaihe 7: Hienosäädä säädöt
Kun olet tehnyt ensimmäiset säädöt, lähennä 100 %, jotta voit tarkastella tuloksia tarkasti. Hienosäädä liukusäätimiä tarpeen mukaan saavuttaaksesi halutun terävyyden aiheuttamatta liiallista kohinaa tai artefakteja.
Vaihe 8: Harkitse melunvaimennusta
Terävöittäminen voi joskus vahvistaa kuvan kohinaa. Jos huomaat liikaa melua, käytä Yksityiskohtaiset-paneelin Kohinanvaimennus-liukusäätimiä vähentääksesi sitä. Lightroom tarjoaa kahdentyyppisiä kohinanvaimennusta: Luminance ja Color. Säädä näitä liukusäätimiä huolellisesti minimoidaksesi melun tinkimättä liikaa yksityiskohdista.
Vaihe 9: Ennen ja jälkeen vertailu
Käytä ennen- ja jälkeen-näkymää vertaaksesi alkuperäistä kuvaa terävöitettyyn versioon. Tämä auttaa sinua arvioimaan säätöjesi tehokkuutta ja tekemään tarvittavat tarkennukset.
Kehittyneet teroitustekniikat
Perusteroitustyökalujen lisäksi Lightroom tarjoaa useita kehittyneitä tekniikoita, joiden avulla voit saavuttaa entistä parempia tuloksia.
Kohdennettuja säätöjä
Käytä säätösivellintä tai graduated filteriä terävöittääksesi valikoivasti kuvan tietyt alueet. Tästä voi olla hyötyä kohteen terävöittämisessä jättäen samalla taustan koskemattomaksi.
Luminance Masking
Luo luminanssimaski, jonka avulla voit tarkentaa kuvan kirkkausarvojen perusteella. Tämä voi olla hyödyllistä terävöittäessä valokohtia tai varjoja vaikuttamatta muihin alueisiin.
Kolmannen osapuolen laajennukset
Harkitse kolmannen osapuolen teroituslaajennusten käyttöä edistyneemmän ohjauksen ja erikoisalgoritmien saamiseksi. Nämä laajennukset tarjoavat usein ominaisuuksia, jotka eivät ole saatavilla Lightroomin sisäänrakennetuissa teroitustyökaluissa.
Yleiset virheet vältettävät
Kun terävöit kuvia Lightroomissa, on tärkeää välttää seuraavat yleiset virheet:
- Liiallinen terävöitys: Liiallinen terävöitys voi aiheuttaa ei-toivottuja artefakteja ja saada kuvan näyttämään luonnottomalta.
- Melun huomioiminen: Teroitus voi vahvistaa melua, joten on tärkeää tasapainottaa terävöitys ja kohinanvaimennus.
- Terävöitys tasaisesti: saman määrän terävöittäminen koko kuvaan voi johtaa epätasaisiin tuloksiin. Käytä kohdennettuja säätöjä terävöittääksesi tiettyjä alueita tarpeen mukaan.
- Ei lähennä: 100 %:n lähentämisen epäonnistuminen voi estää sinua arvioimasta tarkasti terävyyttä ja melutasoa.
Parhaat käytännöt liikkeen epäterävyyden estämiseen
Vaikka Lightroom voi auttaa korjaamaan liikkeen epäterävyyttä, on aina parasta estää se. Tässä on joitain parhaita käytäntöjä liikkeen epäterävyyden minimoimiseksi kuvattaessa:
- Käytä nopeaa suljinaikaa: Pidempi suljinaika pysäyttää liikkeen ja vähentää epäterävyyden todennäköisyyttä.
- Käytä jalustaa: Kolmijalka vakauttaa kamerasi ja poistaa kameran tärinän.
- Suurenna ISO-herkkyyttä: ISO-herkkyyttä lisäämällä voit käyttää lyhyempää suljinnopeutta heikossa valaistuksessa.
- Käytä kuvanvakainta: Kuvanvakain (joko objektiivissa tai kameran rungossa) voi auttaa vähentämään kameran tärinän vaikutuksia.
- Ennakoi liikettä: Jos kuvaat liikkuvaa kohdetta, yritä ennakoida sen liikkeitä ja ajoita kuvasi sen mukaan.
Usein kysytyt kysymykset: Liikkeen epäterävyyden korjaaminen Lightroomissa
Paras tapa vähentää liikkeen epäterävyyttä Lightroomissa on käyttää Detail-paneelin teroitustyökaluja. Säädä Määrä-, Säde-, Yksityiskohta- ja Masking-liukusäätimiä parantaaksesi kuvan terävyyttä ja vähentääksesi epäterävyyttä. Aloita pienillä säädöillä ja hienosäädä tarvittaessa.
Liikateroittumisen välttämiseksi zoomaa 100 %:iin ja tutki tuloksia tarkasti. Tee pieniä säätöjä teroitussäätimiin ja tarkista, onko ei-toivottuja esineitä tai liiallista melua. Käytä Masking-liukusäädintä suojaamaan alueita, kuten ihoa tai taivasta, teroittumiselta. Vertaile säännöllisesti ennen- ja jälkeen-näkymiä arvioidaksesi säätöjesi tehokkuutta.
Vaikka Lightroom voi merkittävästi vähentää liikkeen epäterävyyttä, se ei voi poistaa sitä kokonaan kaikissa tapauksissa. Terävöintityökalujen tehokkuus riippuu epäterävyyden vakavuudesta ja alkuperäisen kuvan laadusta. Joissakin tapauksissa epäterävyys voi olla liian vakava korjattavaksi kokonaan.
Säde-liukusäädin määrittää teroitettujen yksityiskohtien koon. Pienempi säde terävöittää hienompia yksityiskohtia, kun taas suurempi säde terävöittää laajempia alueita. Säätämällä Radius-liukusäädintä voit hallita terävöitystehosteen laajuutta ja optimoida sen tietylle kuvallesi.
On aina parempi estää liikkeen epäterävyyttä kuvattaessa. Vaikka jälkikäsittelytyökalut, kuten Lightroom, voivat auttaa vähentämään epäterävyyden vaikutuksia, ne eivät voi täysin palauttaa kadonneita yksityiskohtia. Oikeiden tekniikoiden käyttö liikkeen epäterävyyden minimoimiseksi kuvausprosessin aikana johtaa terävämpiin ja laadukkaampiin kuviin.
Johtopäätös
Liikkeen epäterävyyden korjaaminen Adobe Lightroomissa on mahdollista käyttämällä teroitustyökaluja tehokkaasti. Sumennuksen syyn ymmärtäminen, huolellisten säätöjen tekeminen ja yleisten virheiden välttäminen ovat avainasemassa parhaiden tulosten saavuttamisessa. Vaikka Lightroom ei aina pysty täysin poistamaan liikkeen epäterävyyttä, se voi parantaa merkittävästi kuviesi terävyyttä ja selkeyttä. Muista, että liikkeen epäterävyyden estäminen kuvauksen aikana on aina paras tapa, mutta Lightroom tarjoaa arvokkaita työkaluja kuvien pelastamiseen, kun epäterävyyttä esiintyy.