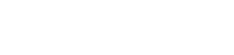Nikon Webcam Utility on tehokas työkalu, jonka avulla voit muuttaa yhteensopivan Nikon-kamerasi laadukkaaksi verkkokameraksi. Tämä avaa mahdollisuuksia suoratoistoon, videoneuvotteluihin, online-esityksiin ja muuhun. Hyödyntämällä Nikon-kamerasi erinomaista kuvanlaatua ja edistyneitä ominaisuuksia voit parantaa merkittävästi videoviestintäkokemustasi.
Nikon Webcam Utilityn käytön aloittaminen
Ennen kuin aloitat asennusprosessin, on tärkeää varmistaa, että Nikon-kamerasi on yhteensopiva Nikon Webcam Utility -apuohjelman kanssa. Tarkista Nikonin viralliselta verkkosivustolta luettelo tuetuista kameroista. Kun olet vahvistanut yhteensopivuuden, voit jatkaa latausta ja asennusta.
Ohjelmiston lataaminen ja asentaminen
Ensimmäinen askel on ladata Nikon Webcam Utility Nikonin viralliselta verkkosivustolta. Siirry paikallisen Nikon-sivustosi tukiosioon ja etsi apuohjelma. Varmista, että lataat käyttöjärjestelmääsi vastaavan version (Windows tai macOS).
Kun lataus on valmis, asenna ohjelmisto noudattamalla näitä ohjeita:
- Etsi ladattu tiedosto ja aloita asennus kaksoisnapsauttamalla sitä.
- Suorita asennus loppuun noudattamalla näytön ohjeita. Sinun on ehkä hyväksyttävä käyttöoikeussopimus ja valittava asennuspaikka.
- Kun asennus on valmis, käynnistä tietokone uudelleen pyydettäessä.
Nikon-kameran liittäminen
Kun olet asentanut Nikon Webcam Utility -apuohjelman, seuraava vaihe on liittää Nikon-kamera tietokoneeseen. Tämä prosessi sisältää USB-kaapelin käytön ja kameran asetusten määrittämisen.
USB-kaapelin käyttäminen
Liitä Nikon-kamera tietokoneeseen USB-kaapelilla. On suositeltavaa käyttää kameran mukana toimitettua USB-kaapelia optimaalisen suorituskyvyn varmistamiseksi. Vältä USB-keskittimien tai jatkokaapeleiden käyttöä, koska ne voivat aiheuttaa yhteysongelmia.
Kameran asetusten määrittäminen
Kun kamera on liitetty, sinun on ehkä säädettävä joitain Nikon-kamerasi asetuksia, jotta verkkokameran toimivuus voidaan ottaa käyttöön. Tietyt asetukset voivat vaihdella kameran mallin mukaan, mutta yleiset vaiheet ovat seuraavat:
- Käynnistä Nikon-kamera.
- Siirry kameran valikkoon.
- Etsi USB- tai PC-liitäntään liittyvä asetus.
- Valitse vaihtoehto, joka sallii kameran käytön verkkokamerana tai suoratoistona. Tämä voidaan merkitä nimellä ”Webcam”, ”Live View” tai jotain vastaavaa.
Katso kamerasi käyttöoppaasta yksityiskohtaiset ohjeet näiden asetusten määrittämiseen.
Nikon-kameran käyttäminen verkkokamerana
Kun Nikon Webcam Utility on asennettu ja kamera liitetty, voit nyt käyttää kameraasi verkkokamerana useissa sovelluksissa.
Nikon-kameran valitseminen videoneuvottelu- ja suoratoistosovelluksissa
Avaa haluamasi videoneuvottelu- tai suoratoistosovellus (esim. Zoom, Microsoft Teams, OBS Studio). Etsi sovelluksen asetuksista videotulo tai kameran valintavaihtoehto. Valitse käytettävissä olevien kameroiden luettelosta ”Nikon Webcam Utility”.
Sovelluksen pitäisi nyt näyttää videosyöte Nikon-kamerastasi. Voit säätää kameran asetuksia (kuten valotusta, valkotasapainoa ja tarkennusta) kameran valikon kautta tai käyttämällä kolmannen osapuolen ohjelmistoa.
Säädä kameran asetuksia optimaalisen videolaadun saavuttamiseksi
Parhaan mahdollisen videolaadun saavuttamiseksi kokeile erilaisia kameran asetuksia. Harkitse seuraavaa:
- Aukko: Säädä aukkoa säätääksesi syväterävyyttä. Leveämpi aukko (pienempi f-luku) luo matalamman syväterävyyden ja hämärtää taustan.
- ISO: Pidä ISO mahdollisimman alhaisena kohinan minimoimiseksi. Lisää ISO-arvoa vain tarvittaessa heikossa valaistuksessa.
- Valkotasapaino: Aseta valkotasapaino valaistusolosuhteiden mukaan. Tämä varmistaa tarkan värintoiston.
- Tarkennus: Käytä automaattitarkennusta tai manuaalista tarkennusta varmistaaksesi, että olet terävä.
Yleisten ongelmien vianmääritys
Vaikka Nikon Webcam Utility on yleensä luotettava, saatat kohdata joitain ongelmia asennuksen tai käytön aikana. Tässä on joitain yleisiä ongelmia ja niiden ratkaisuja:
Kameraa ei havaittu
Jos Nikon Webcam Utility tai videoneuvottelusovellus ei tunnista kameraasi, kokeile seuraavaa:
- Varmista, että USB-kaapeli on liitetty kunnolla sekä kameraan että tietokoneeseen.
- Kokeile käyttää tietokoneesi toista USB-porttia.
- Käynnistä kamera ja tietokone uudelleen.
- Varmista, että kamera on asetettu oikeaan USB-tilaan (verkkokamera tai suora näkymä).
- Asenna Nikon Webcam Utility uudelleen.
Huono videon laatu
Jos videon laatu on huono, kokeile seuraavaa:
- Varmista, että sinulla on riittävä valaistus.
- Säädä kameran asetuksia (aukko, ISO, valkotasapaino) parhaan mahdollisen videolaadun saavuttamiseksi.
- Tarkista Internet-yhteytesi nopeus. Hidas internetyhteys voi aiheuttaa videon laatuongelmia.
- Sulje kaikki tarpeettomat sovellukset, jotka saattavat kuluttaa kaistanleveyttä.
Ääniongelmat
Nikon Webcam Utility käsittelee ensisijaisesti videota. Ääni tulee yleensä tietokoneen mikrofonista tai ulkoisesta mikrofonista. Varmista, että mikrofonisi on määritetty oikein videoneuvottelu- tai suoratoistosovelluksessasi.
Usein kysytyt kysymykset (FAQ)
Onko Nikon-kamerani yhteensopiva Nikon Webcam Utilityn kanssa?
Tarkista Nikonin viralliselta verkkosivustolta luettelo yhteensopivista kameroista. Listaa päivitetään säännöllisesti, kun uusia kameroita tuetaan.
Tarvitsenko mitään erikoislaitteita Nikon Webcam Utilityn käyttämiseen?
Tarvitset yhteensopivan Nikon-kameran, USB-kaapelin (mieluiten kameran mukana tulleen) ja tietokoneen, jossa on Windows- tai macOS.
Voinko käyttää Nikon Webcam Utility -apuohjelmaa minkä tahansa videoneuvottelusovelluksen kanssa?
Nikon Webcam Utility -apuohjelman pitäisi toimia useimpien verkkokamerasyötettä tukevien videoneuvottelu- ja suoratoistosovellusten kanssa, kuten Zoom, Microsoft Teams, OBS Studio ja Skype.
Kuinka poistan Nikon Webcam Utility -apuohjelman?
Poista Nikon Webcam Utility -apuohjelma siirtymällä tietokoneen Ohjauspaneeliin (Windows) tai Sovellukset-kansioon (macOS) ja etsimällä apuohjelma. Poista ohjelmiston asennus noudattamalla näytön ohjeita.
Miksi videosyötteeni viivästyy tai viivästyy?
Videon viiveet tai viiveet voivat johtua useista tekijöistä, kuten hitaasta Internet-yhteydestä, riittämättömistä tietokoneresursseista tai vanhentuneista ohjaimista. Yritä sulkea tarpeettomat sovellukset, päivittää ajurit ja varmistaa vakaa Internet-yhteys.